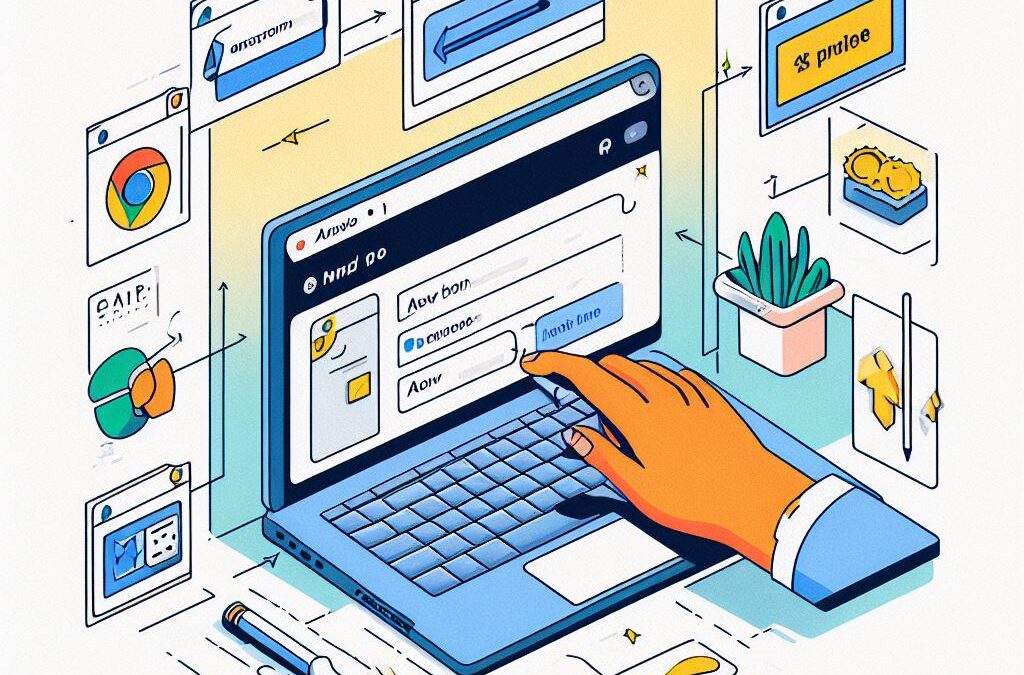
Adding Extensions to Google Chrome
Google Chrome extensions are tools that can enhance your browsing experience, offering features like ad-blocking, password management, and more. If you’re wondering how to add these handy tools to your Chrome browser, you’re in the right place. This guide will walk you through the process in simple, easy-to-follow steps.
H2: Understanding Chrome Extensions
Google Chrome extensions are small software programs that customize your browsing experience. They enable users to tailor Chrome functionality and behavior to individual needs or preferences. They are built on web technologies such as HTML, JavaScript, and CSS.
How to Add an Extension to Google Chrome
Step 1: Open the Chrome Web Store
First, open your Google Chrome browser. In the address bar, type “Chrome Web Store”
H3: Step 2: Find an Extension
Use the search bar in the top-left corner of the Chrome Web Store to find an extension. You can also browse categories or check out the featured, most popular, and recommended extensions on the store’s homepage.
Step 3: Check the Extension’s Details
Before adding an extension, it’s important to review its details. Click on the extension to see its overview, reviews, and related information. Make sure to check the permissions it requires to ensure it doesn’t have access to sensitive information.
Step 4: Add the Extension
If you’re satisfied with the extension’s details, click on the “Add to Chrome” button. A confirmation box will appear, detailing the permissions the extension will have. If you agree, click “Add extension.”
H3: Step 5: Access the Extension
Once installed, the extension’s icon will appear in the Chrome’s toolbar, next to the address bar. Click on this icon to access the extension’s features.
Managing Your Chrome Extensions
You can manage your extensions by clicking on the three-dot menu icon in the upper-right corner of Chrome, then selecting “More tools” and “Extensions.” Here, you can enable or disable extensions, access their options, or remove them entirely.
Frequently Asked Questions
Can I add extensions to Chrome on mobile?
Currently, Google Chrome does not support extensions on mobile devices, including Android and iOS.
Are all Chrome extensions safe?
While many Chrome extensions are safe, there are some that may be malicious or poorly coded, leading to security risks or performance issues. Always check the extension’s details, reviews, and permissions before adding it to Chrome.
Can I disable or remove an extension?
Yes, you can disable or remove an extension at any time by going to Chrome’s extension management page (Menu > More tools > Extensions).
In conclusion, adding extensions to Google Chrome is a straightforward process that can greatly enhance your browsing experience. By following these steps, you can customize Chrome to better suit your needs and preferences.

Hardeep Asrani is a Kanpur-based developer and Star Wars aficionado. He enjoys giving back to the WordPress community in a variety of ways, including support, themes, plugins, and more. You can usually find him on Slack investigating various aspects of the WordPress community. Hardeep works as a support ninja and developer at Themeisle.com. Hardeep is also one of the WordCamp Kanpur organizers.