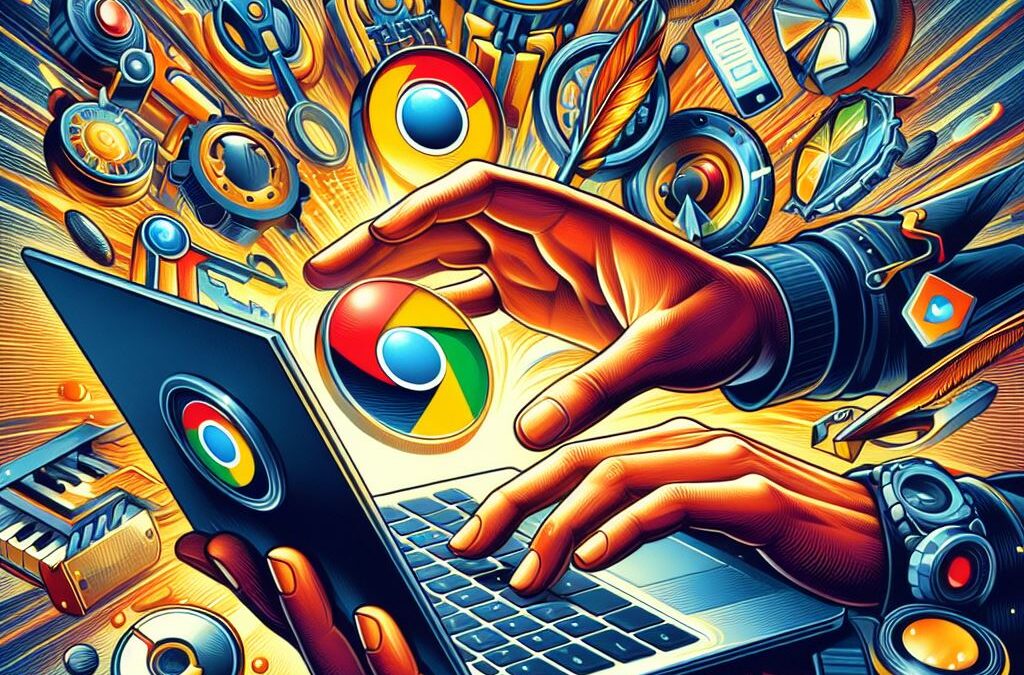
how to update a chrome extension?
In the dynamic world of web browsing, keeping your tools current is crucial for an optimal experience. As an IT journalist, I’ve seen how regular updates to Chrome extensions can significantly enhance browser functionality and security. This article will guide you through the process of updating your Chrome extensions, ensuring you always have access to the latest features and security updates.
Understanding the Importance of Updating Chrome Extensions
Chrome extensions, like any software, are continually being improved. Updates can include new features, bug fixes, performance enhancements, and security patches. Staying updated is vital to protect your data and to enjoy a smoother browsing experience.
How Chrome Handles Extension Updates
By default, Google Chrome automatically updates all your extensions. This process usually happens in the background when you close and reopen your browser. However, if you need an update sooner or want to manually manage your extensions, there are simple steps you can follow.
Manually Updating Chrome Extensions
- Open Chrome: Start by launching the Google Chrome browser on your computer.
- Access Extensions: Click on the three-dot menu in the upper-right corner of the browser window. Navigate to “More tools” and then select “Extensions”. Alternatively, you can type
chrome://extensions/in the address bar and press Enter. - Enable Developer Mode: On the top-right corner of the Extensions page, you’ll find a toggle for ‘Developer mode’. Turn it on. Enabling Developer mode lets you access additional options for managing your extensions.
- Update Extensions: With Developer mode enabled, you’ll see several new buttons. Click on the “Update” button. This action will force Chrome to check for and download any available updates for your extensions.
- Check Extension Versions: After updating, you can check the version of your extensions to ensure they’re current. Click on the ‘Details’ button under each extension to view its version and other information.
- Restart Chrome: After updating your extensions, it’s a good practice to restart Chrome to ensure all updates are fully applied.
Understanding Extension Permissions
When an extension updates, it might request new permissions. Pay attention to these changes. If an extension requests permissions that don’t seem necessary for its functionality, consider whether you want to keep it installed.
Troubleshooting Update Issues
If an extension fails to update, it could be due to several reasons:
- Network Issues: Ensure you have a stable internet connection.
- Corrupted Extension: Sometimes, an extension might become corrupted. In this case, try removing and then reinstalling the extension.
- Conflicts with Other Extensions: Occasionally, one extension might conflict with another, preventing updates. Try disabling other extensions and updating one at a time.
Staying Informed About Updates
To stay informed about the latest updates and what they include:
- Follow the Developer: Many extension developers maintain blogs or social media pages where they announce updates and new features.
- Check the Chrome Web Store: The extension’s page on the Chrome Web Store often includes release notes for each update.
Conclusion
Regularly updating your Chrome extensions is a simple yet crucial step in maintaining a secure and efficient online experience. By following these steps, you ensure access to the latest features and safeguard your browsing against potential vulnerabilities. As the digital landscape continues to evolve, staying vigilant with updates is key to navigating it safely and effectively.

Hardeep Asrani is a Kanpur-based developer and Star Wars aficionado. He enjoys giving back to the WordPress community in a variety of ways, including support, themes, plugins, and more. You can usually find him on Slack investigating various aspects of the WordPress community. Hardeep works as a support ninja and developer at Themeisle.com. Hardeep is also one of the WordCamp Kanpur organizers.